来源:浩瀚星空熙
在当下,远程办公和协作已经成为常态。无论是居家办公还是跨国团队协作,一款高效的远程控制软件都是提升工作效率的关键。市面上的远程控制软件琳琅满目,功能各异,但为何 TeamViewer 始终是众多用户的首选呢?今天,就为大家深度解析推荐 TeamViewer 的几个关键缘由,并附上详细的使用教程。
TeamViewer 是一款功能强大且易于使用的远程控制软件,它支持跨平台操作,无论你使用的是Windows、Mac还是Linux系统,都能轻松实现设备间的远程连接和控制。这对于像我这样经常需要在不同设备间切换工作的数字游民来说,无疑是一个巨大的福音。
除了基本的远程控制功能外, TeamViewer 还提供了许多实用的附加功能。例如,它的文件传输功能让我能够在不同设备间快速传输文件,无需再通过邮件或云存储服务中转。同时, TeamViewer的会议功能也极大地方便了我与团队成员进行远程协作和沟通。我们可以在远程会议中共享屏幕、聊天、甚至录制会议内容,大大提高了团队的协作效率。
当然,对于任何一款远程控制软件来说,安全性都是不容忽视的重要因素。 TeamViewer 产品中配备了多种安全措施,可确保您的任何私密信息不会在共享桌面时被任何暗藏的黑客拦截或读取。采用 TeamViewer 产品后,会对所有数据进行端到端加密,这意味着即使 TeamViewer 的服务器,也不能访问属于客户的任何数据。双重身份验证可添加一层额外的保护步骤,确保只有授权人员才能登录;而且,当在您的帐号上检测到任何可疑活动时,还会邀请您重置密码进行预防。
那么如何远程操控另外一台电脑呢:
步骤1: 在手机上打开对应的应用商城(不同系统的手机APP下载入口不同),搜索“ TeamViewer ”,选择官方应用进行下载并安装。
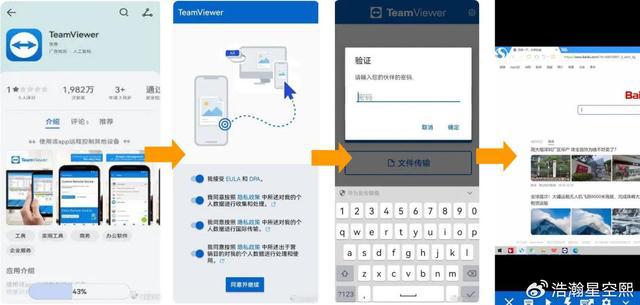 nload="this.removeAttribute('width'); this.removeAttribute('height'); this.removeAttribute('onload');" />
nload="this.removeAttribute('width'); this.removeAttribute('height'); this.removeAttribute('onload');" />
步骤2:在电脑上访问 TeamViewer 的官方网站(https://www.teamviewer.com),下载与你电脑操作系统匹配的版本进行下载并安装。
步骤3: 在手机上和电脑上分别启动 TeamViewer 应用。
步骤4: 在电脑上,你会看到一个唯一的ID和一个随机生成的密码。这些信息是连接的关键,因为你将需要用这些数字来进行远程连接。
骤5: 在手机上的 TeamViewer 应用中,点击“远程控制”或“远程支持”功能,输入电脑上的ID,并点击“连接”。此时,电脑上的 TeamViewer 会发出请求连接权限,点击允许即可。
步骤6:在手机上输入电脑上显示的密码,建立连接。一旦连接成功,你将看到电脑的屏幕实时显示在手机屏幕上。
步骤7:连接成功后,你可以通过手机屏幕来操控电脑。利用触摸板功能,你可以进行移动鼠标指针、点击、滚动等操作。如果需要输入文本, TeamViewer 还提供了虚拟键盘功能。
步骤8:完成远程控制后,点击手机屏幕上的“断开连接”按钮,即可结束与电脑的连接。
